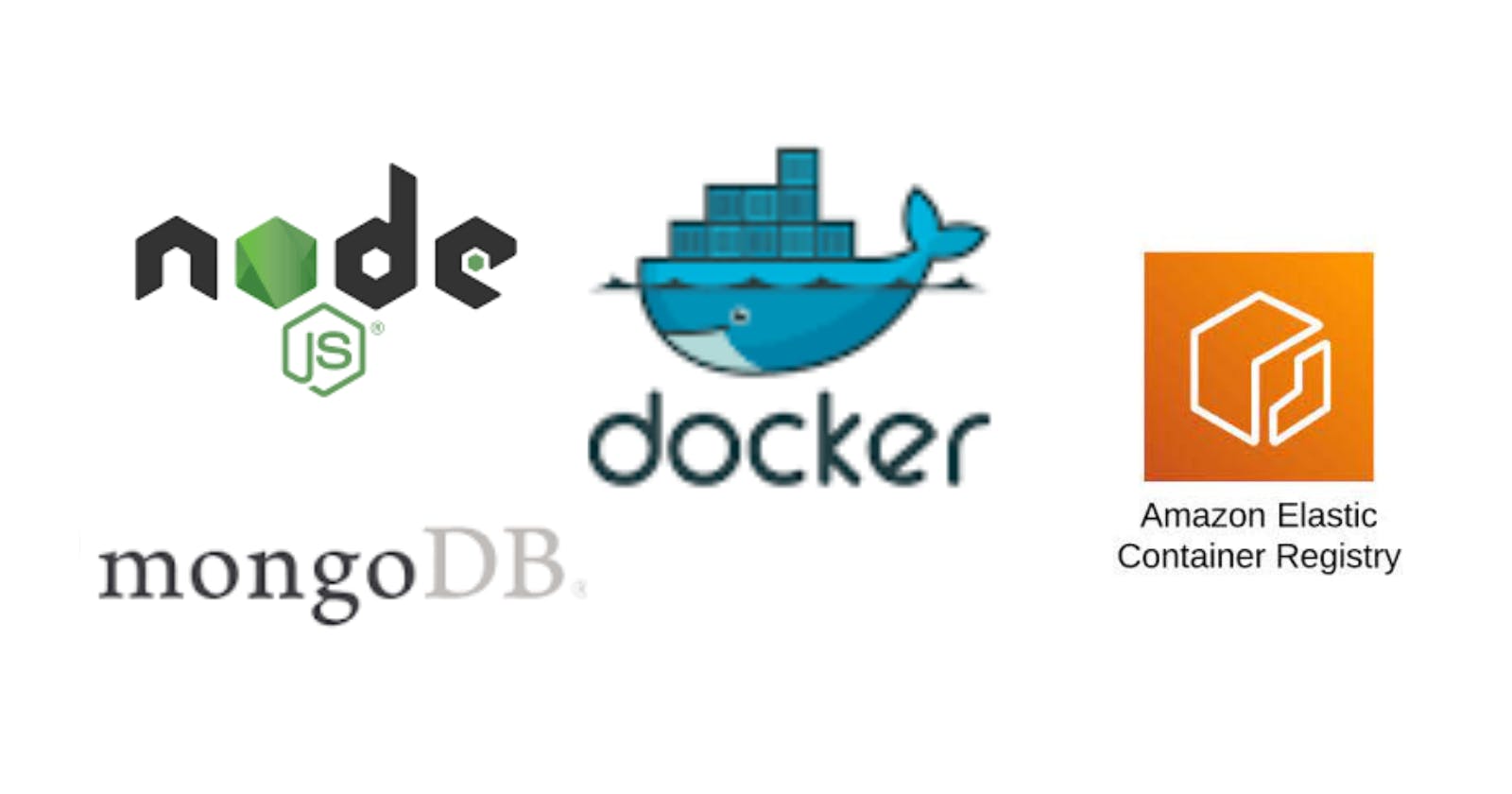Table of contents
Introduction
Docker is the world’s leading software container platform. Docker enables us to rapidly create, deploy and run server environments in “containers.” These containers allow us to easily package up an application with all of the parts it needs, such as libraries and other dependencies, and ship it all out as one package. For more information on Docker, visit here.
Prerequisites
Install NPM & Node.js
Install Docker (for Mac Users, for Windows Users)
An AWS account
Node.js application
Setup AWS CLI and configure it
Steps involved:
Set up your Nodejs application.
Pull Mongo and mongo-express from Docker for the database and connect it to the Nodejs application.
Build a docker image from our nodejs application
Push our docker image to a private Amazon ECR repository
Step 1: Set up your Nodejs application
This demo app shows a simple user profile app set up using index.html with pure JS and CSS styles, nodejs backend with the express module and MongoDB for data storage. Because of the topic of this blog, I will not go deep about the codes and the functions.
The Source files can be found here.
Navigate to the app directory and run the following commands to start node
cd app
npm install
node server.js
My application is running at localhost on the 3030 port. in your terminal and go to http://localhost:3030 to check if everything is set up correctly.
Step 2: Pull mongo and mongo-express images from Docker for the database.
To set up the database, we need to pull MongoDB and Mongo-express images from Docker. MongoDB document databases provide high availability and easy scalability while Mongo Express is a Web-based MongoDB admin interface, written with Node.js and express. We can pull these images by running the commands below in your Nodejs application directory.
docker pull mongo
docker pull mongo-express
To confirm if the images have been pulled, run docker images.

Our images have been successfully pulled, now to run the images we use docker compose.
Docker Compose is a tool for defining and running multi-container Docker applications. With Compose, you use a YAML file to configure your application’s services. Then, with a single command, you create and start all the services/containers from your configuration.
Creating a docker-compose.yml file
Now let’s create a docker-compose.yml file in the root directory. We will define our services/containers inside this file. When creating a docker-compose file, the .yml or .yaml extension is a must. Note, that indentation is very important in YAML files
docker-compose.yml
version: '3'
services:
mongodb:
image: mongo
ports:
- 27017:27017
environment:
- MONGO_INITDB_ROOT_USERNAME=admin
- MONGO_INITDB_ROOT_PASSWORD=password
mongo-express:
image: mongo-express
restart: always
ports:
- 8080:8081
environment:
- ME_CONFIG_MONGODB_ADMINUSERNAME=admin
- ME_CONFIG_MONGODB_ADMINPASSWORD=password
- ME_CONFIG_MONGODB_SERVER=mongodb
depends_on:
- "mongodb"
To run the file, we run this command.
docker-compose -f docker-compose.yaml up
Our mongo ui should be running at http://localhost:8081/

We can now create a database called my-db which will save all the entries in our nodejs project.
Step 3:Build our docker image from our nodejs application
To build a Docker image, we need to create a Dockerfile in the project directory
A Dockerfile is a text document that contains all the commands a user could call on the command line to assemble an image.
In the terminal, run
touch Dockerfile.Then, through a code editor, open the
Dockerfilefile and paste the code below into it.FROM node:13-alpine ENV MONGO_DB_USERNAME=admin \ MONGO_DB_PWD=password RUN mkdir -p /home/app COPY ./app /home/app WORKDIR /home/app RUN npm install CMD ["node", "server.js"]Every Dockerfile starts with a base image as its foundation. And here, we get the official Node.js image hosted on Dockerhub.
The instruction is not case-sensitive. However, the convention is for them to be UPPERCASE to distinguish them from arguments more easily.
Every Dockerfile starts with
FROM, which initializes a new build stage and sets the Base Image to be used.The
ENVinstruction sets the environment variable<key>to the value<value>.The
RUNinstruction will execute any commands in a new layer on top of the current image and commit the results. The resulting committed image will be used for the next step in theDockerfile. Here, we created a subdirectory/home/appthat will hold our application code within the docker image.Then, the
COPYinstruction copies new files or directories from<src>and adds them to the filesystem of the container at the path<dest>, in the following formatCOPY <src> <dest>.Next, the
WORKDIRinstruction sets the working directory for anyRUN,CMD,ENTRYPOINT,COPYandADDinstructions that follow it in theDockerfile. Now, our working directory is/home/appLastly, the
CMDinstruction is used to tell Docker how to run our application. Since this is a Node.js app, we usenode server.js. If it’s a Python app, then it could be e.g...pythonserver.py.
Build Docker Image
Now that we have set up our Dockerfile, let’s build the image by running the command below in your terminal (in the same directory as your Dockerfile).
docker build -t my-app:1.0 .
-t represents the tag name
. represents the current directory
If the docker build ran successfully, you should see these last 2 lines being printed (yours may not be
2ely0c5ef27c),
Successfully built 2ely0c5ef27c
Successfully tagged my-app:1.0
To further confirm we can run docker images

Step 4: Push our docker image to a private Amazon ECR repository
The first step is to create a private repository on AWS. navigate to the Elastic Container Registry(ECR) and create a repository named your image name, mine is named my-app.
Next, click on view push commands to see the guide on how to push our docker image to aws.

Note that: AWS Cli needs to be installed on the terminal and the credentials must be configured. Follow the instructions on the push commands to push your image and when your image is pushed to Amazon ECR. This comes with a cost.

Congratulations, Our Docker image has successfully been pushed to Amazon ECR.
Summary
In this blog post, we pulled a mongo and mongo-express image from docker for the database of our nodejs application.
Started the images with docker compose and built our docker image from our Nodejs app with a Dockerfile. We then pushed our docker image to an Amazon ECR repository
Connect with me on LinkedIn for more posts like this.
Thanks for the read.